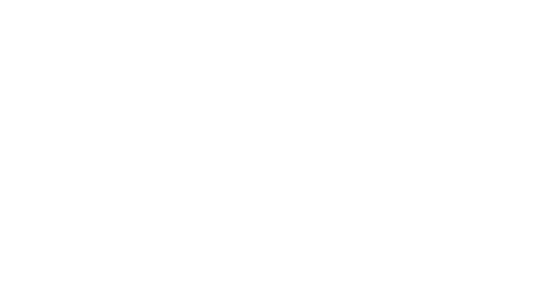Digital Wallet Makes Purchasing Faster and Safer!
Add your LOYALTY Debit or Credit Card to your Digital Wallet! Make in-store or online purchases quick and secure when you use Apple Pay, Samsung Pay, or Google Pay. If your Visa Debit or Credit Card begins with one of the following sets of four numbers, it can be added to your Digital Wallet; 4435, 4294, or 4605.
What Is Digital Wallet?
Digital Wallet allows you to make purchases with your smartphone, tablet, or smartwatch. Add your card information to your Digital Wallet to start making purchases!
How To Use Digital Wallet:
Make purchases with just a tap of your phone or a few clicks of a button! Look for the contactless payment symbol at checkout, open your Digital Wallet, and tap to pay. For online purchases, look for the Digital Wallet option for payment methods.
Not only is paying with your Digital Wallet convenient, but it’s also secure. Your payment information is never shared with merchants or stored on your device. That means your cards are less likely to be compromised!
Benefits of Using Digital Wallet:
Secure
Quick
Convenient
Most merchants and businesses accept this form of payment
Never get caught empty-handed if you forget your wallet
Setting Up Your Digital Wallet
Setting Up Apple Pay:
Open the Wallet App and tap ‘Add Credit or Debit Card’
Follow the prompts to add a new card. You will need your physical card to authenticate and add your cards securely to your Digital Wallet.
Setting Up Samsung Pay:
Download the Samsung Pay App and create an account
Once in the app, tap ‘Add’
Capture your card information using the camera or enter it manually
Tap ‘Next’
You will be prompted to receive a one-time passcode. Retrieve the code and enter it in the app. Tap ‘Submit’
Enter your signature, tap ‘Save,' then tap ‘Done’
Setting Up Google Pay:
Download the Google Pay App and open
Tap ‘Payment,' then ‘Add,' then ‘Credit or Debit Card’
Capture your card information using the camera or enter it manually