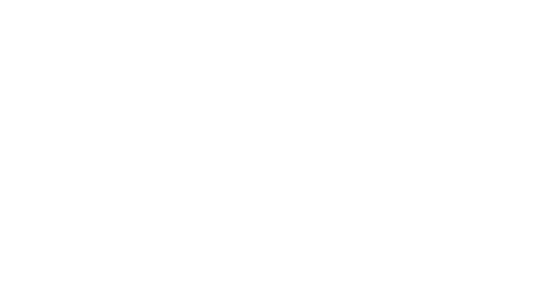Frequently Asked Questions
Contact us if you don’t see your question below.
Online Banking & Mobile App FAQs
-
Yes, data security is a priority of LOYALTY Credit Union, and we have ensured that your financial and personal information is safe. With the security of multi-layered credentials, verification codes, device recognition, as well as password requirements of eight characters or more, your online banking is more secure than ever.
-
Go to www.loyaltycu.org and click on “Online Banking Login” and then click “Register.” You will be required to enter personal information to register, such as the last 4 digits of your social security number, account number, and date of birth.
-
Go to www.loyaltycu.org and click on “Online Banking Login”, then enter your username and password.
-
Yes, you must include a special character in your password, such as !"#$%&()+,-/;<=>?[|]^_{|}*' Your Password will also need to be changed every 18 months.
-
Once you are signed into online banking, go to the settings page, and update your username or password.
-
You may come into a LOYALTY CU branch to update your email address and then log in to online branching.
-
No, you will only need to register one time.
-
Joint owners will create their own unique username and password.
-
Previous and current electronic statements are available and now you can view them on the mobile app as well as on online banking.
-
Your account has been temporarily disabled. There have been too many attempts to register with incorrect information. Please contact the credit union for assistance.
-
Yes, by default, the time is 10 minutes.
-
The sign out option is in the menu on the left, at the bottom of the screen.
-
Bill Payer in the mobile app is a little different. Select the schedule payment tab at the top of the page. The screen will go blank, then select the blue icon at the bottom of the page, this will open the Add Payment screen. Once you select the To box, all of your payees will display.
-
Select the Payees tab, at the top of the page. The screen will go blank, then select the blue icon at the bottom of the page, this will open a screen add payee, and allow you to add the payee’s information.
-
We may need to update your email address on file here at the credit union. Also, if you are logging into your mobile app and using the predictive text/autofill feature, an extra space could be getting added to the end of your email address. Please completely type out your email address manually in the e-mail field.
-
We may need to update your email on file. Another reason could be that your username did not meet the new 8-letter/number requirement. You will need to re-register completely, selecting a username with at least 8 letters and/or numbers.
-
You are able to add a memo, this memo will display in your account history. The option to add a memo is at the bottom of the transfer screen. Once the transfer is complete, you may view the transaction in your account history and see the memo you added. At this point you are able also able to add a note.
-
At this time, you will need to set them up again. If this was an automatic transfer to another share, go through the Transfers screen, then select the Recurring Transfer option when setting up your transfer. If this was an automatic transfer to a loan, go through the Payments screen, then select Recurring Payment option when setting up your loan payment.
-
Your browser needs to be up to date with the latest version of Google Chrome, Firefox, Safari or Microsoft Edge. To download the latest version of your browser, visit the following links:
Account Alerts FAQs
-
Account Alerts are messages sent to you to notify you of certain transactions or events which happen on your account. Each Account Alert can be sent to multiple emails or your mobile phone within minutes of the actual transaction or event.
-
Click the "eAlerts" option on the menu bar. Click the drop-down arrow to select which account you want to manage the alerts on, then click Manage Alerts. Under contact info, check the box to accept email messages, and click save. Click “My Account Alerts” on the menu bar, click “Add New”, click the drop-down arrow to select the alert to be added, complete all of the information needed, and click “Save.” Repeat for any additional alerts to be added.
-
Text/SMS Account Alerts will be delivered from the phone number (850) 876-6008. Account Alerts received via email will come from the address of noreply@online.loyaltycu.org. It is recommended that you save, or whitelist, these contacts to ensure proper delivery.
-
Email addresses and your mobile phone number can all be assigned as default values by defining your account's Default Account Alert Settings in the “Contact Info” tab. These default values will be prefilled each time you add a new Account Alert to your account, making the process even quicker and easier.
-
Once you define your default Account Alert settings, any future Account Alerts you add will have the default values you specify pre-filled wherever they are appropriate. You can overwrite these defaults on any Account Alert at the time of addition if you'd like.
-
Click the "My Alerts" menu item then select the edit button to the right of the item you wish to change. This will bring up a form that will allow you to edit all the details for this Account Alert. Click the "Save" button once you have completed your changes.
-
You can change your default Account Alert settings at any time just like any other Account Alert. Any changes made will not be automatically applied to Account Alerts already defined on your account. These may be changed as needed.
-
You can change your default Account Alert settings at any time just like any other Account Alert. Any changes made will not be automatically applied to Account Alerts already defined on your account. These may be changed by editing each individual Account Alert as needed.
-
Check the box on the Contact Info that says, “I accept important messages from the credit union via email concerning my account”. These may include special account information, such as delinquent notices, overdraft notices, and other important information from the credit union.
-
Yes. Simply add your ten-digit cellular phone number to the alert.
-
Account Alerts are received and sent as they are processed, typically within a few minutes of the transaction or event.
-
Immediately. Account Alerts are processed and sent in real-time within a few minutes of the transaction or event. You will not receive any Account Alerts for transactions that occurred prior to when you set up the Account Alert.
-
Yes, all Account Alerts sent for the last 90 days are kept. You can view them by using the "History" menu item at the top of the screen. Enter a date range in the "Start Date" and "End Date" boxes, and then click "Get History" to see your past Account Alerts. You may also search for a specific transaction using the search box in the history shown.
-
Check Clearing - This alert is sent for any check clearing your account or a specific check number clearing on your account. You can optionally choose to include only checks over a certain amount.
Debit Card - This alert is sent for any debit card transaction that posts to your account. You may optionally specify only debit card transactions over a certain amount.
Credit Card - This alert is sent for any credit card transaction that posts to your account. You may optionally specify only credit card transactions over a certain amount.
Withdrawal - This alert is sent for any withdrawal posted from your account. You may optionally specify only withdrawals over a certain amount.
Deposit - This alert is sent for any deposit posted to your account. You may optionally specify only deposits over a certain amount.
Low Balance - This alert is sent anytime a share balance falls below a threshold you set for the share. For instance, you could have an alert that is sent when the balance falls below $100. Note that until the balance rises above the threshold, you will not receive the alert again.
Balance Above - This alert is sent anytime a share balance is above a threshold you set for the share. For instance, you could have an alert that is sent when the balance is over $100. Note that until the balance falls below the threshold, you will not receive the alert again. anytime a share balance falls below a threshold you set for the share. For instance, you could have an when the balance falls below $100. Note that until the balance rises above the threshold, you will not again.
Nearing Credit Limit - This alert is sent once each day to advise that a line of credit balance is nearing or over the credit limit. A specific dollar amount can be entered (for instance, entering $100 would alert when it is within $100 of the credit limit) or set to zero, which will alert when the credit limit is reached or exceeded.
Loan Advance - This alert is sent when a loan advance is posted to a loan. You may optionally specify amounts over a certain amount.
Loan Payment Due - This alert notifies you when you are a certain number of days away from a loan payment being due. Enter a specific number of days in the "Alert me this many days in advance" field.
Loan Payment Made - This alert will notify when a payment has been received and posted to a loan. You may optionally specify receiving the alert only for payments over a certain amount.
Daily Available Summary - An Alert with available balances on share accounts and the available credit on lines of credit will be sent.
Pending ACH Items - This daily alert will notify you of direct deposits and withdrawals pending for a later date.
Card Authorization Request - This alert will notify of any card authorizations (fuel excluded, see below) received but not yet posted to the account. You may choose to be alerted only on amounts over a certain amount.
Direct Deposit Received Alert - This alert will notify you of any direct deposit amount posted to the account.
Automatic Withdrawal Alert - This alert will notify you of any automatic withdrawals posted from the account.
Low Available Balance - This alert will notify of a share balance which falls below a minimum available balance. Note that until the available balance rises above the threshold, you will not receive the alert again. Available balance is defined as Actual balance less any holds for card authorizations, check deposit holds or any other type of hold.
New Held Funds - This alert will notify when deposited funds are held on the account. You may choose to be notified based on the number of days the funds will be held.
Online Banking Share Trans - This alert will notify you anytime transactions occur within online banking.
Address Change - This alert will notify once a day anytime an address is updated on the account.
Regulation D Limit - This alert will notify that the account is nearing, meeting, or over the Reg D limit of six check or transfer withdrawals on a savings account.
Credit Card Fuel Transaction Alert - This alert will notify when a credit card authorization is received for fuel purchases, this will also be sent for any transactions completed inside the gas station store to purchase items such as drinks, candy, etc.
Debit Card Fuel Transaction Alert - This alert will notify when a debit card authorization is received for fuel purchases, this will also be sent for any transactions completed inside the gas station store to purchase items such as drinks, candy, etc.
E-Mail Address Change Alert - This alert will notify once a day anytime an email address is updated on the account. Email address changes will not impact the delivery of your emailed alerts unless you update them separately.
Overdraft Added - This alert will notify you each day if an overdraft is added to the account.
Overdraft Revoked - This alert will notify you each day if an overdraft is revoked on an account.
Overdraft Changed - This alert will notify each day if overdraft is changed on the account.
-
There is absolutely no limit to the number of Account Alerts you can sign up for. You can sign up for each Account Alert multiple times, each with different criteria on when you want to be notified.
For example, you can set up a low-balance Account Alert to be notified at home anytime your checking account balance drops below $200.00. You can then sign up for another low balance Account Alert and have it alert using your cellular phone anytime your account balance drops below $50.00.
-
All Account Alerts will be displayed in the dropdown for you to set up, but you will only receive alerts based on the products and/or activity that takes place on your account.
Paperless Statement FAQs
-
Paperless statements are an electronic delivery of your monthly or quarterly statements, which will take the place of your mailed paper statement.
-
They are FREE! There is no charge for LOYALTY CU’s paperless statement services.
-
Anyone that receives a statement is eligible to receive paperless statements.
-
You must be enrolled in LOYALTY CU’s online banking service to access paperless statements online. In the menu, select “Statements,” you can enable paperless statements on each of your accounts.
-
Select the “Statement” option in the menu. If you have access to multiple accounts, choose the account you want to view. We have provided two formats: HTML and PDF.
-
Statements are archived for four years.
-
Use the latest versions of Microsoft Edge, Chrome, Firefox, and Safari.
-
Yes, they are viewed and stored on a SSL (Secured Socket Layers) server with multiple layers of encryption.
-
Send a secure message from online banking or visit one of our branch locations.
Mobile Deposit FAQs
-
The mobile device platforms currently supported are Android and iPhone or iPad (“Apple” mobile device).
-
Mobile deposit is a free service for members.
-
All users of E-Branch are eligible to download the mobile banking app on your Android and iPhone or iPad (“Apple” mobile device). Mobile deposit is included in the mobile banking app. Look for us in the App/Play Store: LOYALTY CU Mobile Banking
-
From your Mobile Banking home page, select the “Mobile Deposit” menu
Select the appropriate savings/checking account in which you wish to deposit the check
Enter the amount of the check
Capture a photo of the front of the check
Capture a photo of the back of the check
Submit: “Item deposited successful” will display
-
To endorse the check, include the following information on the back of the check(s):
For Mobile Deposit Only LOYALTY CU
Account Number
Sign
Date
-
Mobile deposits can be made to your savings, checking, or money market account.
-
Checks that are properly payable to the primary member or joint member
Checks that have not been altered
Must bear all required and authorized endorsements
Must be payable in U.S. dollars and drawn on a bank in the United States
Must not be stale dated (must not be more that six months from the written date on the check)
-
Example of checks not eligible for mobile deposit:
Bonds
Traveler’s Checks
Money orders
Checks payable to anyone other than you, the member, or joint owners of the account
Replacement checks or checks that have been previously returned NSF
-
Only one check can be included in each mobile deposit but multiple mobile deposits can be submitted daily as long as the accumulated dollar amount of the mobile deposit does not exceed the daily deposit limit.
-
You must securely store each original check for a period of sixty (60) days after deposit to your LOYALTY CU account. After such period expires, you will destroy the original check in a secure manner. You understand and agree that you are responsible for any loss caused by your failure to secure the original check.
-
iPhone: Select the Mobile Deposit History Tab at the top right corner of the mobile deposit page. A listing of your scanned Mobile Deposits will be displayed. By selecting the requested deposit date/amount, the requested Mobile Deposit details, along with a copy of the item, will display on your mobile device.
Android: Select the View History tab from the Menu Options on the mobile deposit page. A listing of your scanned Mobile Deposits will be displayed. By selecting the requested deposit date/amount, the requested Mobile Deposit details, along with a copy of the item, will display on your mobile device.
-
During business hours you may contact one of our branches at (850)474-0970 or (800)375-2235 ext. 4 or email us at loyalty@loyaltycu.org
-
Remote deposit capture for LOYALTY CU is mobile deposit.
Tips for taking quality photos using your Android and iPhone/iPad:
Lighting Conditions: Bright but indirect light is best. Placing the check too close to lighting sources may cause shadows.
Background Surface: Any surface of a solid color that contrasts with the check is best. Use a dark-color surface for light checks; a light-color surface for dark checks.
Document Zooming: Make sure that the bottom of the check is aligned with the base guideline on the camera when taking the picture.
Image Size: Use the frame guidelines to properly zoom and scale. Make sure the entire check appears in the frame and fills the space as much as possible.
Focus: to focus image, tap device screen, this will bring item into focus.
Open An Account
Come in today and meet our amazing team of member service representatives.
Savings Accounts
Saving up for that summer vacation? Need an account to make deposits in preparation for your annual property taxes?
Find Your Next Vehicle
Start riding in style! Find your dream car online with ease.
Education & Security
Did you know that LOYALTY Credit Union offers free financial counseling?